Windows 10 больше не является последней версией Windows. Microsoft подарила нам новую версию Windows, Windows 11, еще в ноябре 2021 года. Она оснащена новыми функциями, включая новый иммерсивный дисплей и управление памятью для оптимизации приложений, работающих на переднем плане.
Если вы хотите обновить текущую версию Windows до Windows 11 или заново установить Windows 11 на свое устройство, этот пост для вас.
Microsoft пообещала развернуть бесплатные предложения по обновлению для своих пользователей с «существующими и подходящими ПК к середине 2022 года». Поэтому, если ваш компьютер совместим со всеми требованиями ОС Windows 11, вы можете просто дождаться предложения бесплатного обновления, чтобы в конечном итоге обновить свою ОС до Windows 11.
Однако, если вы не хотите ждать предложения по обновлению, вы можете прочитать дальше, чтобы узнать, как помощник по установке Windows 11 предоставляет вам лучшую альтернативу для получения Windows 11 уже сегодня. В этой статье мы обсудим самые простые и наиболее предпочтительные способы запуска Windows 11 в вашей системе.
Вот пошаговое руководство о том, как загрузить и установить Windows 11 на свой компьютер прямо сейчас.
Шаг первый: подготовка компьютера к установке
Прежде чем вы сможете начать процесс установки, убедитесь, что ваш компьютер поддерживает Windows 11.
Не забудьте сделать резервную копию всех ваших данных на внешний жесткий диск или в онлайн-систему хранения, чтобы ничего не потерять, если во время этого процесса что-то пойдет не так.
Чтобы проверить совместимость с Windows 11, вы можете загрузить приложение Microsoft PC Health Check и запустить его, чтобы позволить Windows проверить, совместима ли ваша система с основными характеристиками устройства Windows 11:
- Прошивка системы: UEFI и безопасная загрузка включены
- TPM: доверенный платформенный модуль 2.0
- Процессор: ЦП Intel 8-го поколения или новее
- Видеокарта: совместимая с DirectX 12 или более поздней версии с драйвером WDDM 2.0.
- Оперативная память: 4 ГБ или более
- Хранилище: 64 ГБ или более запоминающее устройство
- Дисплей: HD-дисплей с диагональю 9 дюймов или более и разрешением не менее 720p.
В 2016 году корпорация Майкрософт обязала всех производителей компьютеров включать TPM 2.0 и безопасную загрузку в материнские платы своих продуктов. Эти функции должны быть включены в утилите настройки UEFI/BIOS, чтобы ваше устройство могло пройти проверку совместимости с Windows. Вы можете узнать, как включить TPM 2.0 и безопасную загрузку здесь.
Теперь ваш компьютер готов к установке Windows 11. Приступим.
Шаг второй: обновление с Windows 10 до Windows 11
Это самый простой способ установки Windows, если вы набрали все стандарты совместимости. Вы можете проверить, доступно ли обновление до Windows 11 для вашего компьютера, перейдя на страницу настроек Центра обновления Windows, выполнив следующие простые действия:
- Откройте меню «Пуск» Windows и найдите « Настройки » или нажмите клавишу Windows + I , чтобы открыть страницу «Настройки».
- В меню « Настройки » выберите « Обновление и безопасность», « Центр обновления Windows » и проверьте наличие обновлений.
Вы получите возможность загрузить и установить Windows, если Microsoft предоставила вам предложение бесплатного обновления. Следуйте инструкциям на экране, чтобы установить Windows 11. Легко, правда? Однако, если вы не получили предложение об обновлении, перейдите к следующему разделу.
Шаг третий: как установить Windows 11 с помощью помощника по установке
Чтобы обновить систему до Windows 11, посетите веб- страницу загрузки Microsoft Windows 11 и нажмите кнопку « Загрузить сейчас » в разделе «Помощник по установке Windows 11», чтобы загрузить файл и запустить его, чтобы начать процесс установки.
Установщик для ПК автоматически загрузит, проверит загруженный файл и, наконец, установит Windows 11 без особых усилий. Процесс установки может занять менее часа в зависимости от скорости вашего компьютера и скорости интернета, в течение которых вы можете выпить чашку чая или использовать компьютер, выполняя установку в фоновом режиме.
После установки Windows 11 нажмите кнопку « Перезагрузить сейчас » или подождите, пока компьютер автоматически перезагрузится в течение 30 минут. Ваш компьютер перезагрузится, чтобы завершить процесс обновления, после чего вы увидите страницу входа в систему Windows. Идите вперед и войдите в систему на своем компьютере, чтобы Windows наконец открыла вам их новый невероятный мир Windows 11.
Что делать, если вы столкнулись с какими-либо проблемами в процессе установки? Или что, если вы хотите выполнить чистую установку на своем компьютере, не тратя время на обновление с Windows 10 до 11? Не волнуйтесь — у нас есть решение и для этого.
Способ второй: чистая установка Windows 11 с загрузочного USB
С загрузочным USB-накопителем вы можете выполнить новую установку Windows и иметь рядом резервную копию файлов Windows 11 для обновления Windows на других компьютерах без повторного создания другого загрузочного USB.
Вам потребуется USB-накопитель объемом более 8 ГБ и доступ к ПК для создания загрузочного USB-накопителя. Обязательно сделайте резервную копию ваших данных, так как этот процесс стирает все.
Чтобы создать загрузочный USB-накопитель с файлами Windows 11, перейдите на веб- страницу загрузки Microsoft Windows 11 и загрузите файл в разделе « Создать установочный носитель Windows 11 » и запустите файл, чтобы начать процесс установки Windows. Согласитесь с условиями лицензии Windows и при необходимости измените язык.
В меню Выберите носитель для использования выберите USB-накопитель. Убедитесь, что USB-накопитель подключен, и щелкните список дисков обновления, чтобы выбрать флэш-накопитель, который вы хотите использовать, и нажмите «Далее».Процесс занимает несколько минут, так что вы можете заняться чем-нибудь, пока ждете. Установщик загрузит и создаст носитель Windows 11, и вуаля, ваш USB-накопитель готов.
Как установить Windows 11 с помощью загрузочной флешки
Чтобы выполнить чистую установку Windows 11, вам нужно перейти в BIOS, нажав кнопку «Пуск»> «Настройки»> «Обновление и безопасность»> «Восстановление»> «Перезагрузить сейчас» в разделе «Расширенный запуск». В окне «Выберите вариант» нажмите «Устранение неполадок с настройками прошивки UEFI» в разделе «Дополнительные параметры» и нажмите кнопку перезагрузки, чтобы загрузить систему в BIOS.Кроме того, вы можете подключить загрузочный USB-накопитель к USB-порту вашего нового ПК и включить его. В большинстве случаев компьютер загружается прямо в окно установки Windows 11. Если у вас нет настроек прошивки UEFI, выключите компьютер, а затем включите его. Когда компьютер загрузится, быстро нажмите клавишу загрузки на экране, чтобы войти в утилиту BIOS.
Примечание. Ключи загрузки часто пишутся внизу экрана при загрузке машины. Это может быть любой ключ в зависимости от того, какой компьютер вы используете. Это может быть любая функциональная клавиша, кнопка Del или клавиша ESC. В нашем случае это клавиша Del.Перейдите к разделу переопределения загрузки в меню загрузки, затем выберите и загрузитесь с созданного вами USB-накопителя.
Компьютер загрузит установщик Windows 11. Выберите язык по умолчанию, нажмите «Далее» и «Установить сейчас» .
Если у вас есть ключ продукта, введите его сейчас или щелкните У меня нет ключа продукта , чтобы активировать Windows 11 позже .
Выберите версию Windows 11, предпочтительно Windows 11 Pro, примите условия лицензии Windows и нажмите «Далее». Выберите вариант выборочной установки в появившемся окне, чтобы стереть все и выполнить чистую установку. Выберите диск, на который вы хотите установить Windows, и нажмите «Далее».
Установка Windows вступит во владение, и после этого вы получите инструкции по настройке Windows 11. После нескольких перезагрузок Windows потребует от вас войти в систему или добавить свою учетную запись Microsoft. Вы можете настроить работу с Windows 11 в соответствии со своими предпочтениями. Вот и все. Компьютер откроет вам рабочий стол Windows 11.
Из этого руководства вы узнали, что вам не нужен технический специалист для установки Windows 11 на ваше устройство, если оно соответствует требованиям. Установка Windows 11 на ваш компьютер — отличный способ улучшить его дисплей и производительность. Но что, если вы хотите приобрести новое устройство, способное работать под управлением Windows 11?
Представляем ПК Geekom Mini IT8 — процессор Intel Core i5 8 -го поколения с поддержкой Windows 11
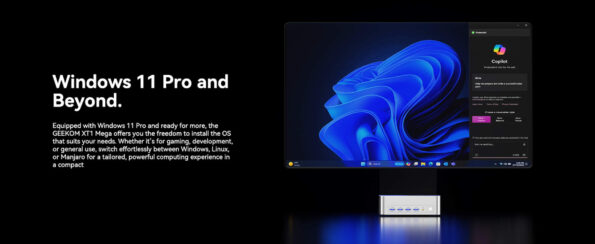
Если вы ищете устройство, способное изначально работать под управлением Windows 11 , обратите внимание на ПК Geekom A8. Этот мини-ПК поставляется с предустановленной Windows 11 Pro , вам не нужно выполнять описанные выше простые шаги, чтобы установить Windows 11 на свой компьютер. Вы можете узнать больше о характеристиках устройства здесь и обо всем, что оно для вас приготовило.

Geekom
Штаб-квартира GEEKOM находится в Тайване, а филиалы - во многих странах мира. Наши основные члены команды - это технический костяк, который когда-либо служил Inventec, Quanta и другим известным компаниям. Мы обладаем мощным потенциалом в области исследований и разработок и инноваций. Мы постоянно стремимся к совершенству в области технологических продуктов.


























